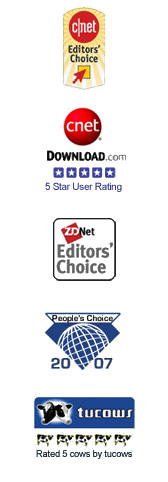Uninstall BackgroundCMD
Tip: Download: BackgroundCMD Removal Tool (Tested Malware & Virus Free by McAfee?)
BackgroundCMD is a relatively brand-new program. But for some reasons, it is necessary to uninstall it from the computer. Normally, we can use the methods below to uninstall BackgroundCMD from the computer
How To Uninstall BackgroundCMD Programs ?
uninstall BackgroundCMD in windows vista
Click Start button in desktop ¨C run Control Panel ¨C choose Uninstall a programs under Programs (home view) or double-click Programs and Features (classical view) ¨C search BackgroundCMD in the list and highlight it ¨C click on Uninstall button
How to uninstall BackgroundCMD in windows 7
Click Start menu ¨C go to Control Panel - double-click System and Security ¨C click on programs on the lift side ¨C find out Programs and Features and click uninstall a program blow it - highlight BackgroundCMD in the list¨C click on Uninstall button
How to uninstall BackgroundCMD in windows XP
Go to Control Panel and use Add/remove programs ¨C highlight BackgroundCMD and click uninstall button next to it.
Normally, the major part of it can be removed. But sometimes, due to the effect of other programs installed in your computer, its uninstallation is affected so that BackgroundCMD can't be completely uninstalled. If you can find BackgroundCMD folder at C:Program Files or where it's installed, it indicates that this program is still in your computer and the associated files are still left in system registry. But there is the last option for you to completely uninstall it.
Why Use a professional uninstaller?
As we all know that normally, we can uninstall programs directly from Add/Remove Programs or with their own uninstallers. But sometimes, we may be lucky to uninstall them there, but not all because there must be some leftovers left down in the drives or registry. What I always come across is that some took their computer to my repair store for repairing with a mess-up of the PC registry. Sometimes, the problem can be solved by simply removing/modifying the registry. But some needs to do a full restore of the computer in order to bring back the computer.
But, things will be different with an uninstaller. With an uninstaller in hand, we can not only uninstall programs easily, but also it will avoid the problems to remove/modify the registry, or the inconvenience to bring them to a repair store.
How to Uninstall BackgroundCMD with a professional uninstaller?
Even after completing these steps the user should make sure that no relating entries remain or are left down on the program files and Windows registry.
Uninstalling BackgroundCMD automatically is a great blessing for a novice PC user since it does the work efficiently and with the least hassles. To force uninstall BackgroundCMD using a powerful uninstaller, certain steps should be effectively followed. The automatic uninstaller should be first installed on your computer. Then the user should locate where the program is stored on the computer. The next concrete step is to click the selected folder and click 'Uninstall' to begin the process of removal.
This method ensures that BackgroundCMD is thoroughly uninstalled from the computer without any entries left down in the program files or the Windows registry.
The users vouch for the convenience and excellence of uninstalling BackgroundCMD with the help of a third party uninstaller since it thoroughly scans the computer and removes the program from the hard drive and the Windows registry.
review:
Top Uninstall Guides
- Uninstall microsoft access subform
- Uninstall Internet Success Ladder
- Uninstall MB Zodiac Warrior Sign
- Uninstall Form Pilot Office 2.26
- Uninstall AutoRun Design III 5.0.3.6
- Uninstall Blue Satin Skin - MorphVOX Add-on
- Uninstall Phentermine Tolerance Report 1.3
- Uninstall Primax Colorado Direct/D600 Driver 3.0 (7/22/98)
- Uninstall Krojam 1.6
- Uninstall cp000249.exe
Software List