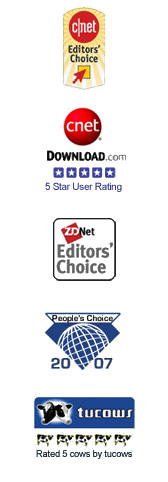Uninstall Bad Check Collections
Tip: Download: Bad Check Collections Removal Tool (Tested Malware & Virus Free by McAfee?)
Do you encounter problem when uninstalling Bad Check Collections? Do you want to uninstall the program and download a new one? No problem. This article is just right for you to remove Bad Check Collections completely from your computer.
You may want to completely remove the Bad Check Collections for one reason or another, and to do so is fairly simple:
# For Windows XP:
1. Close all programs on your computer.
2. Click Start, and then click Control Panel.
3. Click Add or Remove Programs.
4. In the list of currently installed applications, find and select Bad Check Collections and click "Uninstall".
5. Confirm that you want to uninstall the program by clicking on "Remove".
# For Windows Vista:
1. Close all programs on your computer.
2. Click Start, and then click Control Panel.
3. Click Uninstall a Program under the category
4. In the Tasks pane, click View installed updates.
5. In the list of installed updates, double-click it.
# For Windows 7
1. Click Start. and then click Control Panel.
2. Under Programs, click Uninstall a program.
3. In the tasks panel, click Turn Windows features on or off.
4. In the list of windows features, clear the check box next to Bad Check Collections
5. Click Yes after you receive a warning message in a pop-up window.
Removing a program from your programs menu won't actually get rid of it. When you install a program, it leaves files all around your system. To get rid of them fully, you have to go through an uninstallation process.
Why Use a professional uninstaller?
Remove programs easily
Uninstall stubborn programs
Delete leftover data after regular uninstall
Avoid installation errors
No more update problems
Learn what changes programs make on your computer during their installation
Achive best uninstall results and experience
With its advanced and fast algorithms, a professional uninstaller analyzes an application's data before uninstall and scans for remnants after the uninstall of a program. After the program's regular uninstaller runs, you can remove additional unnecessary files, folders, registry keys and values that are usually left over on your computer.
How to Uninstall it with a professional uninstaller?
If you are a computer beginner, or want to completely get rid of the program from your system (manual removal often leaves a large number of settings & files), then it's recommended you use an automated removal tool to get rid of it. There's a tool called "Final Uninstaller" which works extremely well to uninstall Bad Check Collections in the most effective way.
You can use a professional Uninstaller by downloading the trial version of this application onto your system, and then letting it run. This will locate the programs you have on your PC, and remove all the parts of any program you want. This uninstaller application is much more effective at uninstalling Bad Check Collections from your computer.
You can uninstall QuickTime from your PC by using the tutorial and tools on our website.
review:
Top Uninstall Guides
- Uninstall microsoft access subform
- Uninstall Internet Success Ladder
- Uninstall MB Zodiac Warrior Sign
- Uninstall Form Pilot Office 2.26
- Uninstall AutoRun Design III 5.0.3.6
- Uninstall Blue Satin Skin - MorphVOX Add-on
- Uninstall Phentermine Tolerance Report 1.3
- Uninstall Primax Colorado Direct/D600 Driver 3.0 (7/22/98)
- Uninstall Krojam 1.6
- Uninstall cp000249.exe
Software List