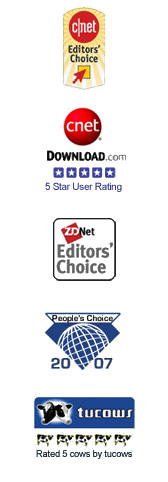Uninstall JeSTeRs 8 in Search
Tip: Download: JeSTeRs 8 in Search Removal Tool (Tested Malware & Virus Free by McAfee?)
Do you want to uninstall JeSTeRs 8 in Search from your computer completely without any residual components? Actually, it might be not so hard for you to uninstall JeSTeRs 8 in Search. If you still feel frustrated to remove JeSTeRs 8 in Search you should read this article which is an available tutorial for you about how to uninstall JeSTeRs 8 in Search instantly and completely.
How To Uninstall JeSTeRs 8 in Search Completely ?
Remove JeSTeRs 8 in Search On Windows XP:
1. From the "Start" menu in Windows, select "Control Panel"
2. Select "Add/Remove Programs"
3. Select the program with the Ask logo and the text "JeSTeRs 8 in Search" (or our partner's brand for a custom Toolbar)
4. Click "Change/Remove"
Remove JeSTeRs 8 in Search On Windows Vista:
1. From the "Start" menu in Windows, select "Control Panel"
2. Under the "Programs" icon, select "Uninstall a program"
3. Select the program with the Ask logo and the text "JeSTeRs 8 in Search" (or our partner's brand for a custom Toolbar)
4. Click "Uninstall" and then "Continue" to remove JeSTeRs 8 in Search
This is exactly how you can easily, quickly and safely remove the JeSTeRs 8 in Search from your computer.
Removing a program from your programs menu won't actually get rid of it. When you install a program, it leaves files all around your system. To get rid of them fully, you have to go through an uninstallation process.
Why Use a professional uninstaller?
If you want to use an uninstaller program to remove programs from your system, Final Uninstaller is actually going to be the best tool that you'll be able to use. This program has such features as:
Complete program removal feature
Junk files removal tool
"Remnants" removal tool (able to get rid of partially uninstalled programs)
Forced uninstall feature
How to Uninstall JeSTeRs 8 in Search with a professional uninstaller?
Even after completing these steps the user should make sure that no relating entries remain or are left down on the program files and Windows registry.
Uninstalling JeSTeRs 8 in Search automatically is a great blessing for a novice PC user since it does the work efficiently and with the least hassles. To force uninstall JeSTeRs 8 in Search using a powerful uninstaller, certain steps should be effectively followed. The automatic uninstaller should be first installed on your computer. Then the user should locate where the program is stored on the computer. The next concrete step is to click the selected folder and click 'Uninstall' to begin the process of removal.
This method ensures that JeSTeRs 8 in Search is thoroughly uninstalled from the computer without any entries left down in the program files or the Windows registry.
The users vouch for the convenience and excellence of uninstalling JeSTeRs 8 in Search with the help of a third party uninstaller since it thoroughly scans the computer and removes the program from the hard drive and the Windows registry.
Download: JeSTeRs 8 in Search Removal Tool (Tested Malware & Virus Free by McAfee?)
Jessica Plunkenstein and the Dusseldorf Conspiracy
Jessica Plunkenstein and the Dusseldorf Conspiracy 1.1
Jessica Simpson Bikini and Lingerie Screensaver
Jessica Simpson Bikini and Lingerie Screensaver 1.0
JeSTeRs 8 in 1 Search 1
Jesterware Apple TV Video Converter
Jesterware Apple TV Video Converter 3.50
Jesterware DVD Audio Ripper
Jesterware DVD Audio Ripper 2.13
91100708
Similar Software:
Jessica Biel Sexy Screensaver 1.1Jessica Plunkenstein and the Dusseldorf Conspiracy
Jessica Plunkenstein and the Dusseldorf Conspiracy 1.1
Jessica Simpson Bikini and Lingerie Screensaver
Jessica Simpson Bikini and Lingerie Screensaver 1.0
JeSTeRs 8 in 1 Search 1
Jesterware Apple TV Video Converter
Jesterware Apple TV Video Converter 3.50
Jesterware DVD Audio Ripper
Jesterware DVD Audio Ripper 2.13
91100708
review:
Top Uninstall Guides
- Uninstall microsoft access subform
- Uninstall Internet Success Ladder
- Uninstall MB Zodiac Warrior Sign
- Uninstall Form Pilot Office 2.26
- Uninstall AutoRun Design III 5.0.3.6
- Uninstall Blue Satin Skin - MorphVOX Add-on
- Uninstall Phentermine Tolerance Report 1.3
- Uninstall Primax Colorado Direct/D600 Driver 3.0 (7/22/98)
- Uninstall Krojam 1.6
- Uninstall cp000249.exe
Software List