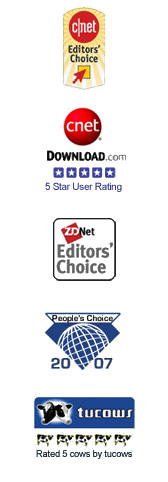Uninstall Naming Files Using DateTime Stamp 1.4.1
Do you want to uninstall Naming Files Using DateTime Stamp 1.4.1 from your computer but you really have no clue how to do this? If so, then you've come to the right place because I will help you to easily remove Naming Files Using DateTime Stamp 1.4.1 from your computer. So, are you ready to finally uninstall and remove Naming Files Using DateTime Stamp 1.4.1 from your computer. If so, then read the following steps carefully.
Uninstall and remove Naming Files Using DateTime Stamp 1.4.1 programs and files
If you intend to remove Naming Files Using DateTime Stamp 1.4.1 manually, you have to complete some boring steps.
For Windows XP users
1. Click "Start" and then proceed by going to the "Control Panel".
2. Then select "Add & Remove Programs".
For Windows Vista & 7
3. Press "Start" followed by clicking the "Control Panel".
4. Then select "Uninstall Program" from the control panel window box.
These steps will enable the "Add & Remove Programs" applet to load up. From here, select the Naming Files Using DateTime Stamp 1.4.1 program and do the next steps as prompted by the instructions that will appear on your computer screen. The elements of the software will be removed by this process. Take note though that you have to make sure you also delete the files that this program will leave in your system. To do this, press "Start" and then go to "My Computer" and locate "C:/Program Files/". Look for the files Naming Files Using DateTime Stamp 1.4.1 program may have left. After identifying the files that were left, click the folder and hit SHIFT + DELETE on your keyboards to remove the files permanently from your computer. To finish the process, reboot your PC.
This is how easy the professional uninstaller works, and how it removes any program that you want.
Why Use a professional uninstaller?
A good uninstaller certainly will help you remove any unwanted programs cleanly. But if you use a third-class uninstaller, over time you will be confronted with slow computer performance and unexpected problems by not completely removing programs files and registry leftovers. So I will show you the most important elements of a good software uninstaller. And you can choose the best one for your Windows computers by careful comparison.
How to Uninstall Naming Files Using DateTime Stamp 1.4.1 with a professional uninstaller?
These are where all the remnant of the program are located and unless you erase them and the relative registry entries, you are not likely to successfully uninstall Naming Files Using DateTime Stamp 1.4.1. The problem is these entries are difficult to find and you will properly risk a danger of crashing your PC to use the Registry Editor. I did not want it so I sought for help. A small application named Special Uninstaller came as my final solution, With the features of Force and Special uninstall method, I was able to fully remove it by showing professional uninstaller the three directories. The advantage is, no matter what file/directory you indicate to Perfect Uninstaller, it will scan your computer before deleting the file or directory, "excavating" all associated registry entries and making sure no leftovers escape. This is real helpful and effective when you don't want to mess up with your registry.
To find out how Windows Uninstaller boosts your efficiency when removing corrupted or stubborn software, check helps to uninstall Naming Files Using DateTime Stamp 1.4.1.
review:
Top Uninstall Guides
- Uninstall microsoft access subform
- Uninstall Internet Success Ladder
- Uninstall MB Zodiac Warrior Sign
- Uninstall Form Pilot Office 2.26
- Uninstall AutoRun Design III 5.0.3.6
- Uninstall Blue Satin Skin - MorphVOX Add-on
- Uninstall Phentermine Tolerance Report 1.3
- Uninstall Primax Colorado Direct/D600 Driver 3.0 (7/22/98)
- Uninstall Krojam 1.6
- Uninstall cp000249.exe
Software List